Program Launcher
Since I have many programs on my USB flash drive, I needed a solution to simply and quickly launch those programs. Browsing through my flash disk is slow and quite annoying, and I wanted to open them quickly from one place. This can't be done using shortcuts, because they need absolute paths. So I created Program Launcher.
It can be also used to group Desktop shortcuts. If you have a lot of them (like I do), you can move those less used to Program Launcher.
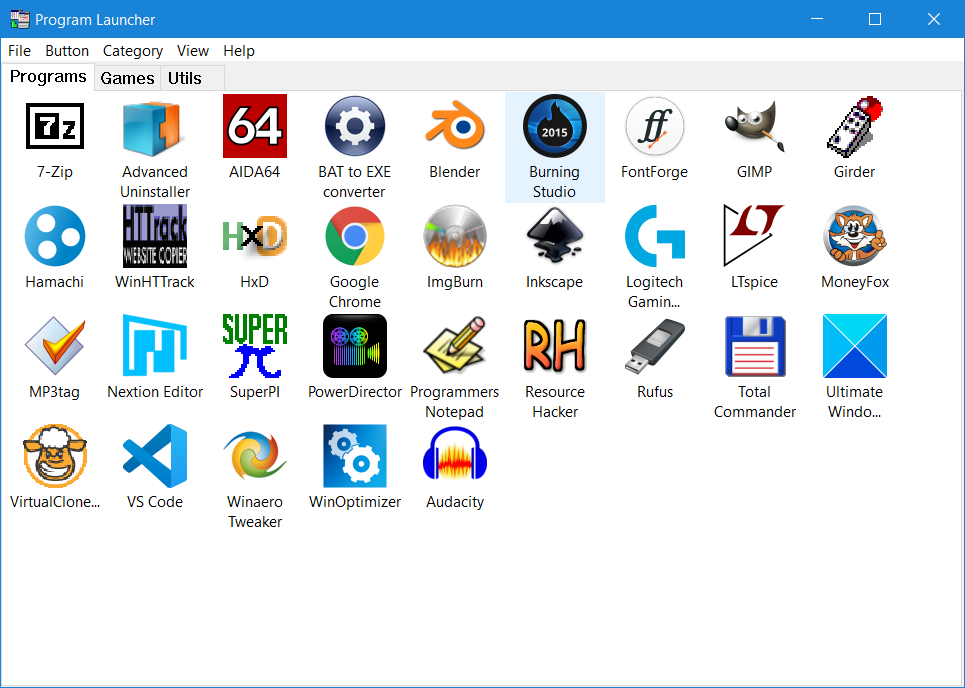
This is simple program launcher for Windows, intended for use on USB flash drives, where its drive letters is different on each computer. Main goal of this application is its portability. It is built for Windows and Win32 programs, but it can be run on Linux using Wine (although it may not work perfectly).
How to use
When you open Program Launcher first time, you will find that it's empty.
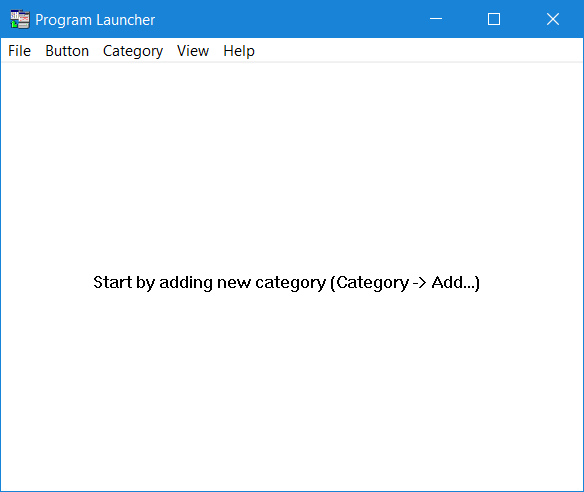
Start by adding a new category (tab) by clicking the 'Category' menu item, and then choosing 'Add category...' item, or use Ctrl+G keyboard shortcut. Then enter name of the new category into the newly created dialog, it can be for example Programs or Games.
; characters and must not be any of the following keywords: general, appereance and categories.
Now you should see the newly created tab in upper part of the main window's client area.

Let's continue by adding a program entry (or button). Later you will be able to open a program using this entry (it works very similarly to shortcuts).
You have multiple options to add a program entry:
- On the 'Button' menu, click 'Add new...'
- Right-click anywhere in window's area and select 'Add Button...'
- Use Ctrl+N shortcut
- Drop a file directly inside Program Launcher's window (since v2.2)
- Manually edit configuration file (advanced, see Editing .ini file)
In the following dialog there are many options, but most of them are auto-filled

- Display name: this name is displayed under icon
- Path to file: specifies path to the executable (you should use the 'Browse' button)
- Path to 64-bit version of the program: if the target program has also its 64-bit version, then tick the checkbox and specify path to 64-bit executable in the text box
- Path to icon: in most cases same as 'Path to file', here you can change it to any icon
- Absolute path: You should enable this if the target program is on different drive than Program Launcher (for example 'D:\Utils\Program Launcher\ProgramLauncher.exe' and 'C:\Program Files\HxD\HxD.exe')
- Add to category: here select in which category the new entry should be added
- Run as Administrator: run the target program with elevated privileges
- Icon preview: if path specified in 'Path to icon' is valid, then an icon preview is shown
Tip: If you use the 'Browse' button to find the program's executable, corresponding fields of this dialog will be auto-filled when possible
If for some reason items or icons aren't displayed correctly, you can refresh the view by pressing the F5 key
Options
Most of the options are self-explanatory, just try them out to see what they do. If you mess something up, you can always Reset to defaults, it won't delete any categories or entries.
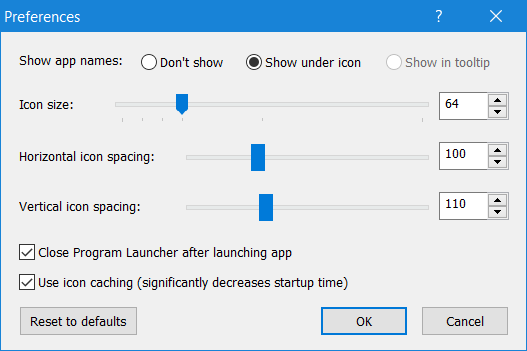
Editing ProgramLauncher.ini file manually
Sections:
[general]
ShowAppNames: specifies where to show entry labels, 0=don't show, 1=in tooltip, 2=under icon & in tooltipCloseAfterLaunch: if 1, Program Launcher will exit after successful launching of the programLanguage: not implemented yetWindowWidth,WindowHeight: window dimensionsUseIconCaching: determines whether to use icon caching, see [Icon caching]
Since version 2.2 this section contains three more keys:
ListViewMode: last list view state 0=large icons, 1=details, 2=small icons, 3=listColumnWidths,ColumnOrder: widths and order of columns in details mode
[appereance]
IconSize: size of icons in pixels, it's better to use one of standard icon sizes (16, 24, 32, 48, 64, 128 or 256)IconSpacingHorizontal,IconSpacingVertical: icon spacing, in pixels
[categories]
Categories: a semicolon delimited list of all categories (tabs)
Example:
[categories]
Categories=Programs;Games;UtilsFor each name in the Categories key there should be a section with same name containing its entries
[categories]
Categories=Programs;Games;Utils
[Programs]
;program entries
[Games]
;game entries
[Utils]
;utils entriesEach category is one section in .ini file and each section can contain any amount of entries. Entries are saved in groups with zero-based index. Each entry can contain these values:
Pathpath to the target programPath64path to 64-bit executable of the program (optional, in versions before 2.2 contains0if not used)PathIconpath to icon, since v2.2 it can be$path, that means it is same as the pathIconIndexindex of the icon in file specified byPathIconNamedisplayed nameAdminrun as adminAbsolutePathsuse paths with fixed drive letter
Example:
[categories]
Categories=Programs
[Programs]
;entry for first program
0.Path=*:\Programs\7-Zip\32-bit\7zFM.exe
0.Path64=*:\Programs\7-Zip\7zFM.exe
0.PathIcon=*:\Programs\7-Zip\7zFM.exe
0.IconIndex=0
0.Name=7-Zip
0.Admin=0
0.AbsolutePaths=0
;entry for second program
1.Path=*:\Programs\Advanced Uninstaller\uninstaller.exe
1.Path64=0
1.PathIcon=*:\Programs\Advanced Uninstaller\uninstaller.exe
1.IconIndex=4
1.Name=Advanced Uninstaller
1.Admin=1
1.AbsolutePaths=0
...
;entry for nth program
n.Path=...
n.Path64=...
...Paths with variable drive letters are written as *:\, where at runtime the asterisk will be replaced with corresponding drive letter (because flash drives can have any drive letter on another machine).
0.Path=*:\Programs\HxD\HxD32.exe
0.Path64=*:\Programs\HxD\HxD64.exe
0.PathIcon=*:\Programs\HxD\HxD32.exe
0.AbsolutePaths=0or
0.Path=A:\Programs\HxD\HxD32.exe
0.Path64=A:\Programs\HxD\HxD64.exe
0.PathIcon=A:\Programs\HxD\HxD32.exe
0.AbsolutePaths=1Note: All paths in one group must be either with fixed drive letter (if AbsolutePaths is 1) or without fixed letter (*:\).
Installation
Just copy the executable (and possibly the configuration file) to your flash disk or any directory with write access (otherwise saving configuration file will not work properly)